Bagi pengguna Excel yang indra penglihatannya masih sehat, tentunya tidak akan menemukan kendala berarti untuk melihat teks dan angka di dalam sel tabel Excel. Lain halnya dengan pengguna Excel yang berkaca mata atau sudah memiliki sedikit gangguan penglihatan. Biasanya, mereka akan melakukan proses zoom agar teks dan angka terlihat jelas. Namun, zoom tersebut mengakibatkan angka-angka dan teks di seluruh sel dalam tabel menjadi besar semua sehingga mempersempit tampilan tabel dalam layar monitor Anda. Padahal, yang dibutuhkan hanya angka atau teks dalam salah satu sel saja. Saya akan memberikan trik memperbesar tampilan pada satu sel saja (yang Anda pilih) pada sebuah tabel Excel.
Lebih jelas terlihat : Dengan fungsi zoom-in melalui makro, Anda bisa mengubah tampilan dari satu sel yang kurang jelas terlihat menjadi lebih besar, sehingga data sel yang ada di dalamnya lebih jelas terlihat.
Trik ini menggunakan fungsi makro Excel. Oleh sebab itu, sebagai langkah awal Anda harus membuka program Visual basic Editor (VBE). Setelah membuka Microsoft Excel dari menu “Start”, buka program VBE melalui menu “Tools | Macro”. Selanjutnya, setelah VE terbuka, Anda klik “Insert | Module”. Sekarang, Anda salin list makro seperti yang tertera di bawah ini dengan benar pada jendela “Module”. Jika sudah, klik “Debug | CompileVBAProject”, lalu tutup progam VBE.
Sub ZoomCell()
Dim s As Range
Dim ZoomIn As Single
Set s = Selection
ZoomIn = 6
‘Get rid of any existing zoom pictures
For Each p In ActiveSheet.Pictures
If p.Name = “ZoomCell” Then
p.Delete
Exit For
End If
Next
‘Create a zoom picture
s.CopyPicture Appearance:=xlScreen, _
Format:=xlPicture
ActiveSheet.Pictures.Paste.Select
With Selection
.Name = “ZoomCell”
With .ShapeRange
.ScaleWidth ZoomIn, msoFalse, _
msoScaleFromTopLeft
.ScaleHeight ZoomIn, msoFalse, _
msoScaleFromTopLeft
With .Fill
.ForeColor.SchemeColor = 9
.Visible = msoTrue
.Solid
End With
End With
End With
s.Select
Set s = Nothing
End Sub
Langkah selanjutnya adalah membuat tombol shortcut yang bisa Anda letakkan di menu bar. Untuk mewujudkan hal tersebut, klik “Tools | Customize” dan aktifkan tab “Commands”. Di bagian “Categories”, pilih option “Macros”. Sementara di bagian sebelahnya, yaitu “Commands”, Anda drag option “Custom Button” lalu letakkan di dalam menu bar yang masih kosong (misalnya di samping menu “Help”). Kini, klik kanan tombol shortcut tersebut lalu pilih option “Assign Macro”. Di jendela “Macros” yang terbuka, klik ganda “ZoomCell” lalu klik “OK”.
Sampai di sini, sebenarnya tombol tersebut sudah bisa Anda gunakan. Namun, akan lebih menarik lagi jika nama dan icon tombol standar Anda ganti dengan nama dan icon yang lebih menarik. Masih dengan menu “Customize” yang terbuka, klik kanan tombol shortcut tersebut lalu aktifkan option “Image and text”. Klik juga “Change Button Image” dan pilih bentuk icon yang sesuai selera Anda. Sementara untuk mengganti teks, Anda ketik teks yang Anda suka di dalam bagian “Name”. Jika sudah, Anda bisa menutup menu “Customize”. Untuk mencobanya, Anda buka file Excel yang memiliki banyak tabel. Pilih salah satu sel lalu klik tombol shortcut yang baru saja Anda buat. Lihat hasilnya.
Wednesday, October 8, 2008
Microsoft Excel XP/2003 - Zoom In Salah Satu Sel dalam Tabel
Diposting oleh
PT. GRAMEDIA ASRI MEDIA Div. IMPORT NON BOOKS
di
12:42 PM
.
Wednesday, October 8, 2008
Subscribe to:
Post Comments (Atom)







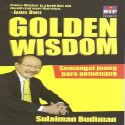






0 komentar:
Post a Comment